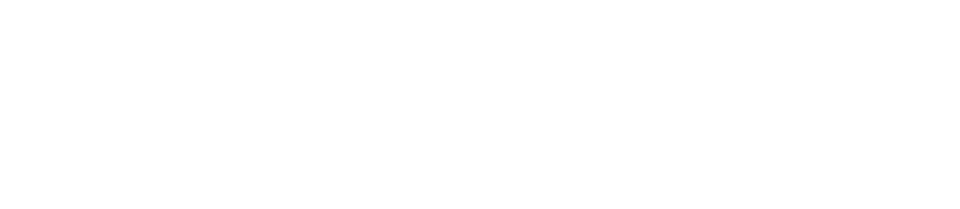Update the Printer's Software (Firmware)
Product support for: VersaLink B7025 / B7030 /B7035 Family, VersaLink C7000 / C7020 / C7025 / C7030 Family, VersaLink B7025 / B7030 / B7035, VersaLink C7000, VersaLink C7020 / C7025 / C7030
Note:
- Software installation begins several minutes after you submit the software to the printer.
- When installation begins, the Embedded Web Server is disabled.
- You can monitor the installation progress from the printer control panel.
- When the installation completes, the printer restarts and prints a Software Upgrade Report.
You can update your printer when Xerox releases a new version of printer software or firmware. Before you download and install new software, perform the following:
- Determine the current software version installed on your printer.
- Enable upgrades.
- Update the printer software.
Checking the Software Version
You can update your printer when Xerox releases a new version of printer software or firmware. Before you download and install new software, determine the current software version installed on your printer.
To determine the firmware version from the Embedded Web Server:
- In the Embedded Web Server, click System.
- Click Software Update.
- In the Software Update area, view the Current Version.
To determine the firmware version at the printer control panel:
- At the printer control panel, press the Home button.
- Touch Device, then Software Update.
- For Current Version, make note of the version number.
Enabling Upgrades
- In the Embedded Web Server, log in as administrator.
- Click System, then Software Update.
- In the Software Update area, click Enable.
Updating the Printer Software
The four methods for upgrading are:
- Using the Embedded Web Server
- From the Control Panel
- From the Notification Screen
- Manually (Downloaded from Xerox.com)
Method 1: Installing and Configuring Software Updates Using the Embedded Web Server
You can use the Embedded Web Server to check for software updates manually, or configure the device to check for updates automatically. You can set the frequency of the checks and configure email address notifications.
- In the Embedded Web Server, log in as administrator.
- Click System, then Software Update.
- Check that Software updates are enabled. If not, click Enable to enable them.
- In the Software Update area, click Check Now.
- If there are no updates, click Close.
- If there are updates available, click Install Software.
- In the Check Automatically area, for When should the Device check for updates?, click the menu, then select an option.
- In the Email Notifications area, for Whom to notify if an update is available?, click Setup , then enter an email address. Click OK.
- Note: You can enter up to three email recipients.
- In the Update with File Specified area, to install software now, select a file location, then click Install Now.
Method 2:Installing and Configuring Software Updates from the Control Panel
You can use the printer control panel to check for software updates manually, or configure the device to check for updates automatically. You can set the frequency of the checks. If a software update is available, a notification appears on the control panel.
- At the printer control panel, press the Home button.
- Log in as administrator.
- Touch Device > Software Update.
- To configure the device to check for software updates automatically, touch Check Automatically, then select an option. When a software update is detected, a notification appears on the device. The notification includes an option to install the software update.
- To check for software updates now, touch Check Now.
- If no updates are available, touch Close.
- If updates are available, touch the software that you want to install, then touch Install Now.
Method 3:Installing Software after a Software Update Notification
When the device is set up to check for software updates automatically, if an update is found, a notification message appears. The software update can be installed from the notification screen.
- At the printer control panel, press the Home button.
- Log in as administrator.
- Touch the Software Update Available notification banner, then do one of the following:
- If the Install Now option is displayed:
- To confirm the installation, touch Continue.
- To agree to the software license agreement, touch Agree.
If only the Clear Notification option is displayed:
- Touch Clear Notification.
- Touch Device→Software Update.
- Touch Update Now.
- Touch Install Now.
- To confirm the installation, touch Continue.
- To agree to the software license agreement, touch Agree.
- The installation begins, and a status percentage appears.
Do not power off the device. When the installation is complete, the device restarts, and a confirmation report prints.
Method 4:Installing Software Manually
This method explains the steps for installing software that you have downloaded from the Xerox website.
- At the device control panel, print the Configuration Report.
Note: For details on how to print the Configuration Report, refer to Printing the Configuration Report..
- At your computer, download the software to install.
- Open a Web browser, then in the address field, type www.xerox.com/support.
- In the search field, type the model name of the printer, then click Drivers & Downloads. See Related Content for additional information.
- Click the software that you want to install, then follow the instructions to download the software to your computer.
- To access the Embedded Web Server for the printer, open a Web browser, then type the IP address for your device.
- Log in as administrator, then click System→Software Update.
- In the Update with File Specified area, click Select.
- Navigate to the location where you downloaded the file, then select the file.
- Click Install Now.
Back to the top